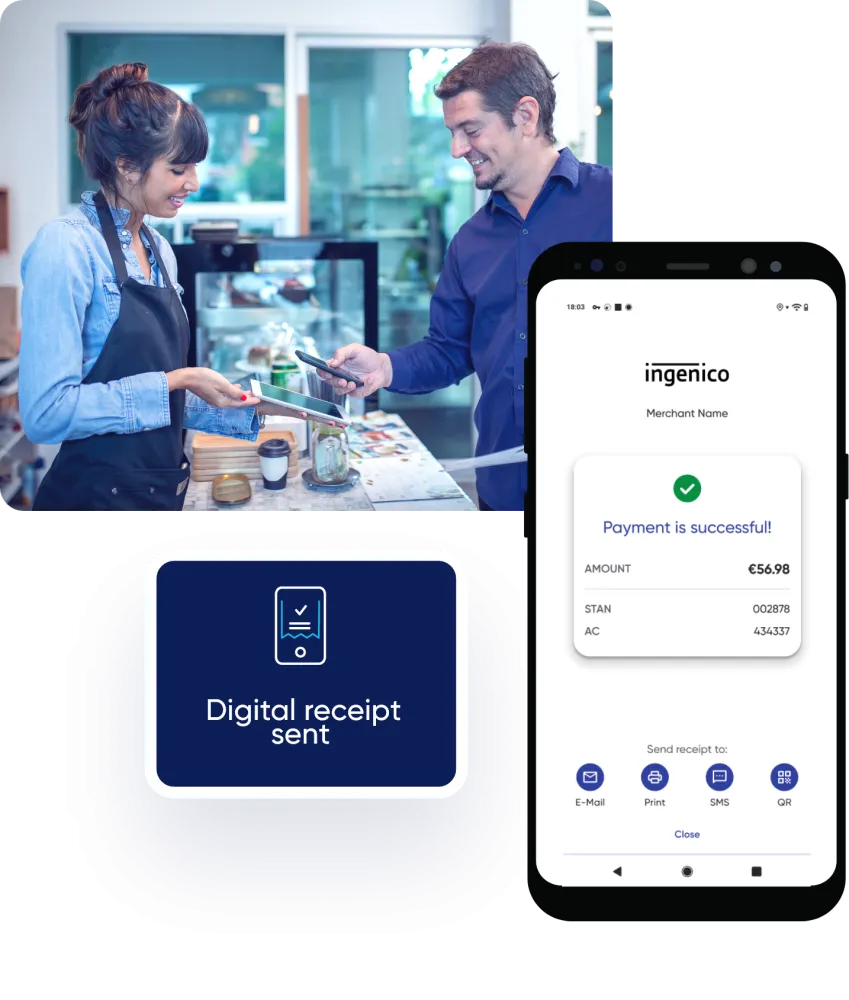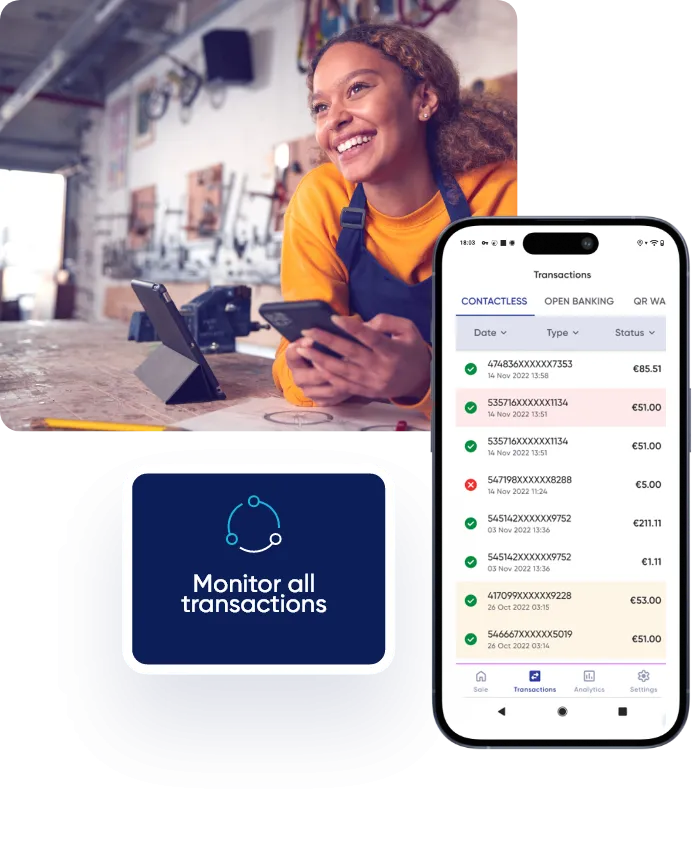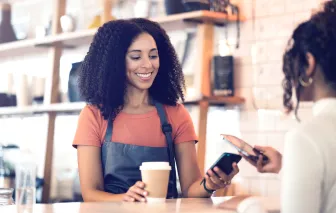Begin your journey in 3 easy steps
Frequently Asked Questions
There are several reasons why a transaction may be declined. Typically, this occurs because the customer's credit card issuing bank did not approve the transaction. Possible reasons for a decline include insufficient funds, an account being frozen, an invalid credit card number, or an expired card. Unfortunately, the card issuer does not provide further details about the decline, so the customer will need to contact the bank for more information.
Here are some common error messages and their descriptions:
| Code | Error Message | Description |
|---|---|---|
| 03 | Invalid merchant number (03) | This may indicate a problem with your Ingenico SoftPOS account configuration. Please contact us. |
| 04 | Retain card (04) | This means the card has been reported as lost or stolen. Please contact us. |
| 05 | Declined (05) | The transaction was declined by the card issuer. This could be due to suspected fraud, insufficient funds, a stolen card, or an expired card. The customer should contact their issuing bank. |
| 06 | System error (06) | This may indicate a problem with your Ingenico SoftPOS mobile app. Please contact us. |
| 12 | Invalid transaction (12) | This often occurs when the issuer rejects the transaction. It may happen if multiple transactions for the same amount and merchant are attempted in quick succession. The cardholder should contact their issuing bank. |
| 14 | Invalid card (14) | This means the card number does not exist. Please contact us. |
| 30 | System error (30) | This may indicate a problem with your Ingenico SoftPOS mobile app. Please contact us. |
| 33 | Card expired (33) | This occurs when the card has expired. Verify the expiry date and retry the transaction. If the problem persists, ask the cardholder if they have a new card. |
| 34 | Retain card (34) | This can indicate the card has been reported as lost or stolen, or the issuer suspects fraud. Please contact us. |
If you still cannot find the reason for the decline, feel free to contact us.
Yes, you can. If you wish to add more users or install Ingenico SoftPOS on additional phones that can operate with your account, please contact us.
This requirement is implemented for security purposes. Ingenico SoftPOS (Tap to Pay) ensures that refunds are processed securely by linking the refund to the original card used for the transaction. This helps protect merchants from potential scams and ensures that all transactions are regulated and authorized, preventing unauthorized activity with the device.
In the Transactions menu, select the transaction you wish to refund and choose the "Refund" option. On the next screen, you’ll be prompted to enter the refund amount. Ingenico SoftPOS also known as Tap to Pay will automatically display the full amount of the original transaction, but you can modify it to a lower amount if you’re issuing a partial refund. Once you've entered the desired refund amount, click “Confirm” and tap the card that was used for the initial transaction on the back of your phone to complete the process.
The void and refund options are only available for eligible transactions - those that have been approved and have not been voided or refunded previously. For security reasons and your convenience, if a transaction is not eligible, these options will not appear when you select the transaction in the Ingenico Tap to Pay app.
Additionally, you can only void a transaction on the same day it was approved. If you need to refund or void a transaction after the same day, you will need to use the refund option.
Depending on your situation in the Ingenico Tap to Pay app, here are two options:
- If you haven’t tapped the customer’s card yet, simply click the back button in the upper left corner of the "Present card" screen and start a new transaction.
- If you’ve already tapped the customer’s card, wait for the transaction to complete. Then, go to the "Transactions" menu, find the incorrect transaction, and select the "Void" button. You will be prompted to confirm the void, and once it’s successful, you can proceed with a new transaction using the correct amount.